Introduction to Scanpst Location:
If you’re an Outlook user, you may have encountered issues with your email data files. These can range from minor glitches to significant problems that affect your productivity. Thankfully, there’s a tool designed specifically for this—Scanpst.exe. But where do you find it? Knowing the Scanpst location is crucial for troubleshooting and repairing corrupt PST files effectively.
In this guide, we’ll explore everything you need to know about Scanpst Location and using it to maintain the health of your Outlook application. Whether you’re new to Outlook or a seasoned pro, understanding how to access this vital tool can save you time and frustration. Let’s dive into the details!
Understanding the Purpose of Scanpst Location:
Scanpst, also known as the Inbox Repair Tool, plays a crucial role in maintaining your Outlook data integrity. This utility helps fix issues related to corrupted PST files, which can cause serious disruptions in your email experience.
The Scanpst location is essential because you need to access it quickly when problems arise. Knowing where it resides on your system ensures that you’re not wasting time searching for this vital tool during an urgent situation.
Understanding its purpose gives you insight into why regular use of Scanpst Location is recommended. Just like a routine check-up for your health, running this tool periodically can prevent larger issues down the road. It’s all about keeping that digital workspace clean and functional.
By regularly checking the health of your PST files with Scanpst, you’ll maintain smoother operations within Outlook and avoid unnecessary headaches associated with data loss or corruption.
Finding the Default Scanpst Location:
Finding the default Scanpst location can be a bit tricky, but it’s essential for maintaining your Outlook. The default path varies depending on the version of Outlook you are using.
For Outlook 2019 and Microsoft 365 users, look in this directory:
C:\Program Files (x86)\Microsoft Office\root\Office16\.
If you’re running an older version like Outlook 2016 or 2013, it may be located at:
C:\Program Files (x86)\Microsoft Office\Office15\.
For those still using Outlook 2010, check here:
C:\Program Files (x86)\Microsoft Office\Office14\.
Don’t forget about the possibility of a custom installation. If that’s the case, you might need to search within your Program Files folder based on where you’ve installed it.
Using Windows Search can help too; just type “scanpst.exe” into the search bar and let it do its magic!
Locating and Running Scanpst on Different Versions of Outlook
Locating and running Scanpst can vary slightly depending on your Outlook version. For Outlook 2010 and later, you’ll typically find the tool in the same directory as your Outlook installation.
For example, check in “C:\Program Files (x86)\Microsoft Office\OfficeXX” where “XX” corresponds to your specific version number.
If you’re using an older version like Outlook 2007, it’s often located at a similar path but may differ based on whether you have a 32-bit or 64-bit system.
Once you’ve found Scanpst Location, simply double-click to run it. The interface is user-friendly; you’ll need to browse for the PST file that needs repair.
Be sure to close Outlook before running this tool. It ensures no conflicting processes disrupt the repair process while saving potential data loss risks.
Troubleshooting Common Issues with Scanpst
When using Scanpst, issues can arise that hinder its effectiveness. One common problem is the inability to locate the PST file. Ensure you have specified the correct path and that there are no errors in the directory name.
Another frequent issue involves permission settings. If you encounter access denied messages, check your user permissions on Windows. Running Scanpst Location as an administrator often resolves this hurdle.
Sometimes, scans take longer than expected or freeze entirely. This might indicate a severely corrupted file. Patience is vital during this process; however, if it remains unresponsive for too long, consider stopping and restarting it.
If error messages persist after running a repair, recheck your Outlook version compatibility with Scanpst. An outdated version may lead to unexpected conflicts during scanning or repairs.
Stay proactive by keeping backups of important files before attempting any repairs to avoid losing valuable data throughout this troubleshooting journey.
Tips for a Successful Scanpst Repair
To ensure a successful Scanpst repair, start by backing up your Outlook data file. This step is crucial to prevent any data loss during the repair process.
Before running Scanpst, close all instances of Outlook. Opening multiple sessions can lead to conflicts and hinder the tool’s effectiveness.
When you locate the scanpst.exe file, run it as an administrator. This grants the program full access to perform necessary repairs without interruptions from system permissions.
Patience is key during the scan process. Depending on the size of your PST or OST files, this could take some time. Don’t rush it; let Scanpst Location complete its work thoroughly.
After scanning and repairing, check for errors in Outlook. Test functionality by opening various folders and sending/receiving emails to confirm everything operates smoothly post-repair.
Conclusion: The Importance of Regularly Using Scanpst for Outlook Maintenance
Regular maintenance of your Outlook application is crucial for its optimal performance. Using Scanpst, the Inbox Repair Tool, can help you keep your email data in check and resolve issues before they escalate. Regularly scanning your PST files not only prevents potential corruption but also enhances the overall efficiency of your Outlook experience.
By incorporating periodic checks with Scanpst Location into your routine, you ensure that any hidden problems are addressed promptly. This simple practice can save you time and headaches down the line. Remember to locate Scanpst on your system and familiarize yourself with its operation across different versions of Outlook.
Taking a proactive approach towards managing your email data will undoubtedly lead to smoother operations within Outlook. Make it a habit to run scans regularly—your future self will thank you for it!
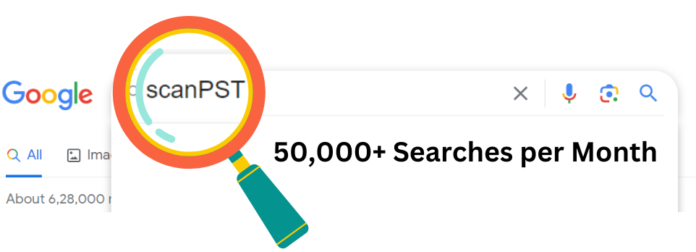
[…] HeySunday is more than just a day; it’s a state of mind. In our hectic lives, where to-do lists seem endless and responsibilities loom large, carving out time for ourselves can feel like an impossible task. That’s where HeySunday comes in—a gentle reminder that we deserve moments of joy and relaxation amidst the chaos.Imagine waking up on a Sunday morning with no obligations pressing down on you. The world outside is still, inviting you to pause and breathe deeply. This is your chance to embrace self-care, recharge your spirit, and indulge in activities that bring you genuine happiness.Whether it’s curling up with a good book or exploring nature’s wonders, HeySunday encourages us to shift gears from the bustle of daily life. Join me as we explore how this concept can transform not only your Sundays but also enhance your overall well-being throughout the week! […]
What’s up, this weekend iis pleasant in favor of me, as this moment i
am reading this enormous informative paragraph here at my residence. https://www.waste-ndc.pro/community/profile/tressa79906983/
What’s up, this weekend is pleasant in favor of me, as this moment i am reading tjis enormous informative paragraph here at my residence. https://www.waste-ndc.pro/community/profile/tressa79906983/